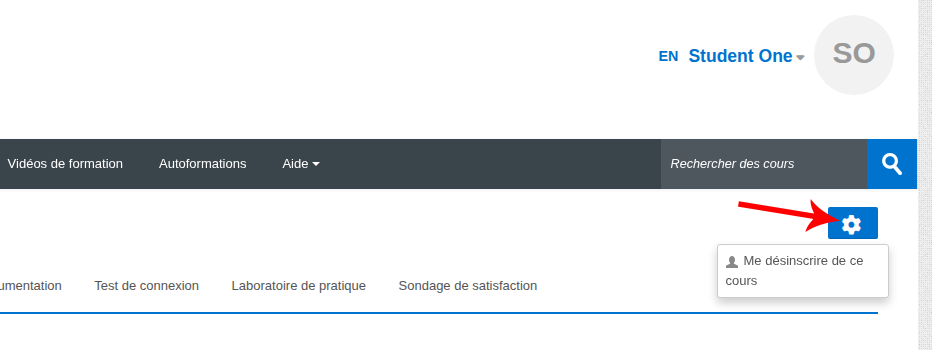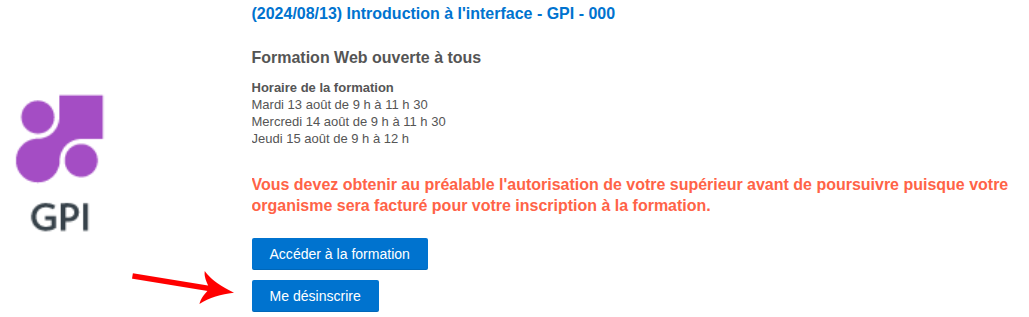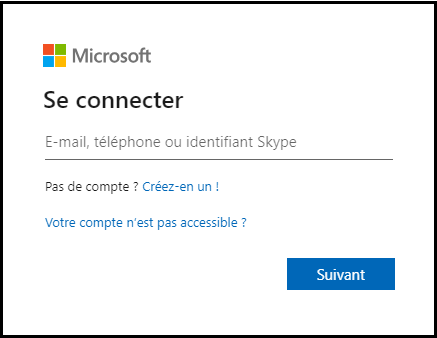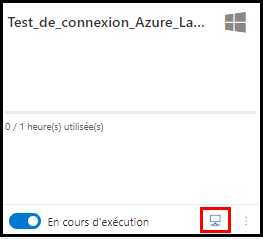Frequently Asked Questions
1. How to create a user account? | |||
|---|---|---|---|
Click Sign in. Authentication is done using your organization’s Microsoft account. Creating the account only takes a few minutes. Follow the on-screen instructions.
| |||
2. How to contact the training team? | |||
|---|---|---|---|
If you have any questions or would like to request a training, you can contact the Training team by clicking Contact us in the Help menu. Fill out the contact form by indicating, in the drop-down menu, the reason for your request. We will contact you as soon as possible. | |||
3. What is a training session? | |||
|---|---|---|---|
The objective of the training session is to provide users with the necessary information enabling them to become acquainted with and work optimally with the products of GRICS and those of its partners. Such sessions are offered in 4 categories: self-study, distance training, face-to-face training in the offices of GRICS and face-to-face training in the premises of your organization. The number of participants and the duration of the sessions vary according to the product, the type of training and the content offered. Two types of training are possible:
| |||
5. What is the cost of the training session? | |||
|---|---|---|---|
The cost of the course depends on the training category. Pricing is indicated in each training plan. | |||
6. What is the payment policy? | |||
|---|---|---|---|
| |||
7. What do I need to register? | |||
|---|---|---|---|
You must know the product name (e.g. GPI), the name of the desired training course (e.g. Éditeur de rapport) and the date which the training course will take place. In addition:
| |||
8. How do I register? | |||
|---|---|---|---|
To register, click Our training in the menu. Then:
If no course is open contact the Trainers team. If you cannot register for the available courses, click Contact us in the Help menu. Once you find the course you are looking for, it is important to view the course plan to ensure you have the prerequisites and that the course corresponds to your needs.
To register for a self-training course, you must make the payment so that you can finalize your registration. Once the registration is complete, you will receive a registration confirmation by email. Please note that group registration is not available on Espace formation. Each participant has to complete his registration through his personal learning profile using his organization’s Microsoft authenticator. To register for a training, those video tutorials (french) will guide you.
| |||
9. Is there a registration deadline? | |||
|---|---|---|---|
Yes. Registration ends five (5) working days before the start of the training. | |||
10. Is it possible to postpone my registration? | |||
|---|---|---|---|
Yes, if there are places available in another training and the time limit for the request is reasonable. | |||
11. How can I cancel my registration? | |||
|---|---|---|---|
If you need to cancel your enrolment, you can click on the gear icon in the upper right corner of the training page you wish to unenrol from.
You can also unenrol using the 'Unenrol' button available through the training plan.
Please note that the deadline to unenrol is five (5) business days before the start of the training. If the cancellation is not made within this timeframe, the training will be billed to you. | |||
12. How can I access distance learning? | |||
|---|---|---|---|
Following your registration, you will receive by email a link allowing you to connect to the training on our Teams platform from your workstation. You will also receive a reminder the day before your training. Please note that access to the Teams session will only be possible 30 minutes before the start of the training. | |||
13. What to do when a connection problem occurs on the day of the training? | |||
|---|---|---|---|
It is necessary to contact the training team by clicking Contact us in the Help menu en completing the form provided for this purpose and mentioning emergency assistance with all the information requested. The team will contact you as soon
as possible. | |||
14. What equipment is required for distance training? | |||
|---|---|---|---|
You will need a computer with headphones with Windows 10 (preferred), a browser (Chrome preferred) and a reliable Internet link to access our VIA platform. We recommend that you also have 2 screens connected to your computer, a camera and a microphone. This equipment is optional but it gives you the best training experience. | |||
15. How to pay for self-training with a credit card ? | |||
|---|---|---|---|
When you wish to access a self-training session, you must pay by credit card at the time of registration. Note that you do not need to have a PayPal account to make the payment. You can use a credit card. The following tutorial will guide you through the process.
| |||
16. How to register a group of people for a training that is reserved for your organization. | |||
|---|---|---|---|
It is possible for a designated person to register a group of people for a training that is reserved for your organization. Before proceeding, please ensure the following three conditions are met: 1. You must have a user account in Espace formation. 2. You must have been designated as an organizer when the service proposal was made. 3. Each person you want to register must also have a user account. To learn how to create a user account in Espace formation, watch the following video below: | |||
17. How to access our free training guides | |||
|---|---|---|---|
All our training guides are ready to use and available for self-serve. To access our library, select « Training guides » in the menu. Keep in mind, you need to have an account for « Espace de formation » to be able to read the documents. A video tutorial (in french) is available to help you. | |||
18. How to test the configuration of firewalls? | |||
|---|---|---|---|
Certaines de nos formations nécessitent l'accès à un environnement de pratique. La GRICS utilise Azure Lab Services (Lab.azure.com) pour créer ces environnements. Afin de s'assurer d'y avoir accès le jour de la formation, il est essentiel d'effectuer un test de connexion. En effet, la connexion nécessite l'accès à des ports qui peuvent être bloqués par certains organismes scolaires. Pour tester l'authentification à Azure Lab Services, suivez les instructions suivantes : 1. Cliquez sur ce lien https://labs.azure.com/register/lbfsonbjt. 2. Si on vous le demande, connectez-vous à l'aide de votre identifiant Microsoft. Il se pourrait que vous soyez connecté(e) automatiquement. Vous serez alors dirigé(e) directement vers le laboratoire.
3. La page d'accueil vous propose une ou plusieurs machines virtuelles. Recherchez la tuile portant le nom Test_de_connexion_Azure_Lab, puis cliquez sur l'icône (en bas à droite).
a) Si c'est le cas, le test s'est effectué avec succès. Vous pouvez quitter la page. b) Si aucun fichier n'est téléchargé ou que vous obtenez un message d'erreur, contactez le service informatique de votre organisme pour signaler le problème en référant le communiqué publié sur la Zone client le 6 octobre 2023 : Migration vers Azure Lab Services : Configuration des pare-feux. | |||